How To Free Up Storage On Mac
- Free Up Space On Mac
- How To Free Up Storage On Mac Yosemite
- How To Free Up Storage On Mac Free
- How To Free Up Storage On Mac Mini
So for you to know how to delete system storage on Mac, go ahead and clean up your Mac’s cache: Launch Finder on your Mac. Then go ahead and click on “Go to folder”. From there, go ahead and type in /Library/Caches then remove all the files that are taking up most space. After that, go ahead and click on “Go to folder”. Step 1: Select a Location. Install and launch Recoverit 8.0 on your Mac, whenever you wish to get back your lost files. On its home, you need to select a location to scan. This can be Mac's entire storage, a partition, or even a particular folder. You can browse to a specific location of your choice as well.
After drinking your first cup of coffee, it is time to start your day with your computer. However, the popping-up message says “Your disk is almost full”. You need to optimize storage to save space on Mac. The dreadful Mac storage is almost full message make you realize that how much stuff stored on your Mac. Well, you may get shocked that “Other” takes up the most storage space.
What is Other on Mac storage? It is easy to understand about “Audio”, “Movies”, “Photos”, “Apps” and “Backups”. But what does “Other” mean in Mac storage? Is there any way to clean up Other storage on Mac? Luckily, you can figure out what is Other storage on Mac and how to remove files from Other storage in details here.
- Part 1: What You Need to Know about Other Storage on Mac
- What Is Other on Mac Storage
- How to Check Other Storage on Mac
- Part 2: How to Delete Other Storage to Free Up Disk Space on Mac
- 1. Remove Unwanted Documents to Free Up Other Storage on Mac
- 2. Delete Cache Files in Other Mac Storage
- 3. Clear Large Files and Folders to Clean Up Mac Other Files
- 4. Clean Up App Plugins and Extensions from Other on Mac Storage
Part 1: What You Need to Know about Other Storage on Mac
Let’s solve the first question together. What is Other storage space in Mac OS X? Which category should Other belong to? Just read and get your answer.
What Is Other on Mac Storage
Generally speaking, all Mac files that cannot be divided into “Apps”, “Photos” and other categories are Other files. These are some data types that are stored in Other storage on Mac.
Free Up Space On Mac
- System and temporary files about macOS, like logs, preferences files and more.
- Cache data from browser, apps, photos, system, etc.
- Documents in pdf, doc, psd, csv, etc.
- Personal information.
- Browser history, cache, downloads and more.
- Archives and disk images in zips, dmg, iso, tar, etc.
- App support, app accessories, iCloud files, screen saver, fonts, updates and other file types not recognized by Spotlight.
How to Check Other Storage on Mac
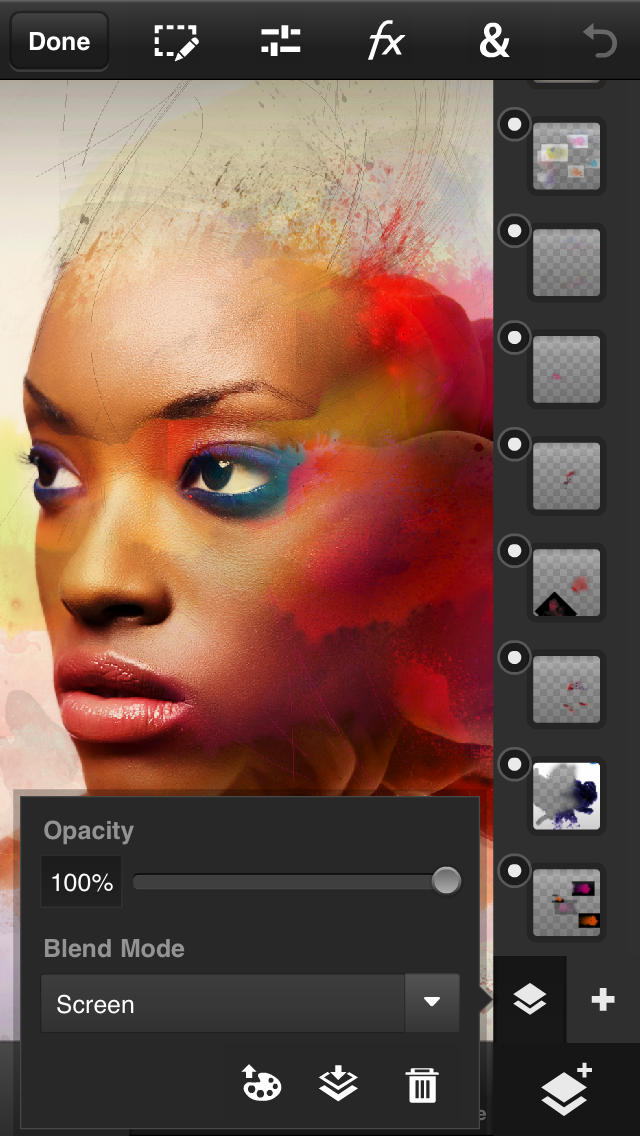
Part 2: How to Delete Other Storage to Free Up Disk Space on Mac
After knowing what is Other on Mac storage, you need to take measures to delete Other storage on Mac. It is impossible to entirely get rid of Other on Mac. But you can clean up your Mac Other storage in multiple aspects. It is true that you can find and delete each Other file manually. If you want to get a quicker way to clear Other storage on Mac, Aiseesoft Mac Cleaner is your first choice. You can download the free version from its official site.
1. Remove Unwanted Documents to Free Up Other Storage on Mac
Way 1: Manually Delete Other Documents on Mac
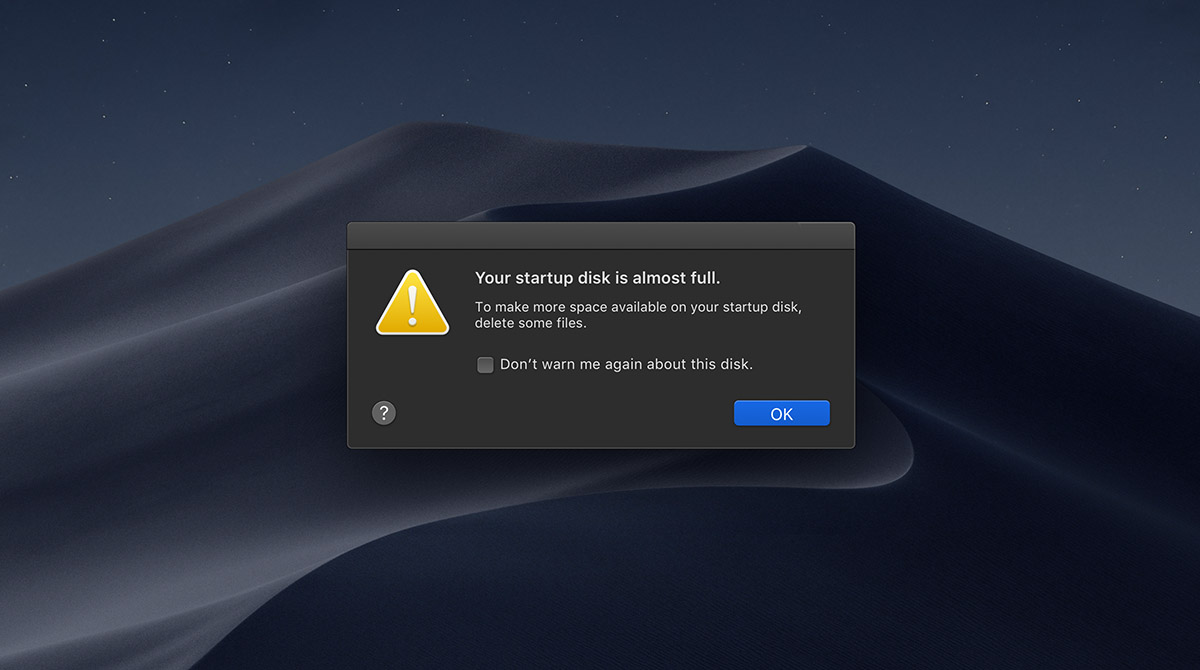
How To Free Up Storage On Mac Yosemite
Way 2: Quickly Delete Large and Old Files from Other
2. Delete Cache Files in Other Mac Storage
Way 1: Manually Delete Cache files from Other Data Storage
Way 2: Quickly Delete User Cache Files to Free Up More Space
3. Clear Large Files and Folders to Clean Up Mac Other Files
Way 1: Manually Delete System and Temporary Files from Other on Mac
Way 2: Quickly Clean System Files and Logs from Other Storage Space
4. Clean Up App Plugins and Extensions from Other on Mac Storage
Way 1: Remove Extensions and Plugins from Safari

Way 2: Remove Extensions and Plugins from Google Chrome
Furthermore, you can also use the built-in app uninstaller, duplicate finder, file manager, unarchiver, file hider, system performance monitor and more here. In a word, you can delete Other on Mac and speed up Mac in clicks. Mac Cleaner is 100% safe to use. You can preview, filter, organize and select any Mac file before cleanup. The whole process will not cause data overwritten. You will never know how fast your Mac computer can be before running Aiseesoft Mac Cleaner. Well, why not free download the program to have a try right now!
How To Free Up Storage On Mac Free
What do you think of this post?
Excellent
Rating: 4.5 / 5 (based on 103 votes)Follow Us on
- What Is the Other on My iPhone and How to Clear Other Data
What is the other on my iPhone? How to clear other space from iPhone? Many of you have the same questions. Read this post and find the answers.
- How to Uninstall Programs on Mac
How do I uninstall a program on Mac? Learn how to remove a program from Mac from this page.
- How to Check and Clean up Disk Space on Mac
How to access and free space on Mac? You can learn how to clean up disk space on Mac from this page.
I have a confession to make: I am really good at managing my storage space. Full disclosure: on my private devices. I would go for an 8GB iPhone if there was one, as I don’t have many apps and games installed, and I’m not a huge photo nerd.
That sadly doesn’t translate to my work from my private life. I’m not lucky enough to have a work computer and a private computer — like I have two smartphones — and this is where it becomes a problem. A storage problem.
Emails, attachments, documents, pictures, backups, drafts, sheets, videos pile up really fast. You know it gets serious the moment you realize that anything you want to delete in order to free up storage space is absolutely necessary to hold on to. Like someone lost at sea gasping for air, you’re desperately trying to find those extra megabytes and gigs (if you’re lucky) to get you going for another month or so.
What is Other in Mac storage?
Some of you might know this, most of you might not. When you’re analyzing your Mac storage, macOS visually represents stuff that’s eating space up. You might see color-coded bars for Documents, Apps, Mail, Photos, and System, but there’s a sizeable chunk labeled Other, represented in gloomy dark gray.

It usually tends to be rather big, in some cases among the biggest space wasters on your Mac. What is it?
To put it simply, macOS puts all files which don’t fall under the aforementioned categories inside the Other storage. These files can vary in type and can be anything from temporary files to macOS system files, plugins, extensions, archive (zip) files, and even documents like PDFs, docs, or Photoshop files.
Often times you can come across files you don’t even recognize neither by name nor by type, but you realize it weighs several hundred megs, enough to get rid of that low space notification for a day or two.
Where is the Other Storage on Mac?
You are right to ask this question because Other Storage is hidden from you. Why? Because this Other Storage can, and it most likely does, contain critical files that can break some apps, and, in some instances, your Mac.
If you fire up Finder, click Go in the menu, and go to~/Library/Caches, that’s where you find your Other Storage. All those folders make up your Other Storage, and take up all that space.
CleanMyMac X
- Delete megatons of junk, malware, and make your Mac faster and more organized.
How to delete Other Storage on Mac
How To Free Up Storage On Mac Mini
Well, there’s a hard (and risky) way, and there’s an easy way.
The risky way first requires you to identify or find large Other Storage files. While the process is fairly simple, the challenge is knowing what’s safe to delete and what’s not.
Follow these steps to find files:
- Press Command-F on your Desktop;
- Select This Mac on the top left next to Search;
- Click the dropdown menu field under Search, and select Other;
- In the Search Attributes list, check File Size and File Extension;
- Here you can instruct Search what type of file (PDF, Photoshop, etc.) to look for, and what size threshold to report beyond (works best if you choose “greater than”).
Carefully review the results and delete accordingly.

…or you can do this the easy way, with Macpaw’s CleanMyMac X. The steps are easy and safe:
- Download and install CleanMyMac X;
- Chose the option Large and Old files, towards the bottom of the list on the left, and hit Scan;
- The software categorizes everything it deems worthy to be part of the list, so you can easily go through categories and files;
- Delete the files you no longer need.
Pro tip: Sort results by size to be more efficient in deleting one larger file rather than 10 smaller ones.
CleanMyMac X can also help you get rid of temporary files and caches that are safe to delete in order to free up space while keeping your Mac in top-notch shape. The procedure is similar but, this time, you select the System Junk from the list, hit Scan, and let it do its job. Once the scan is complete, you just hit Clear and you’re done! We’ve detailed this in a previous article you can read here.
Not just an effective Mac cleaner
CleanMyMac X also offers the option to delete other files, like browser extensions, disk images, installation files, etc. It offers an all-around solution to reclaim space on your Mac.
Not only that, but the software offers Malware removal, a Privacy checkup, optimizations, maintenance, pretty much a Swiss army knife to keep your Mac happy.
Remember: just as it is important to clean your Mac on the outside, it’s also important to clean your Mac on the inside. If gaining back that performance and wasted storage space come along as a side effect (and they will), you’re winning!
Go check CleanMyMac X out over at Macpaw!
CleanMyMac X
- Delete megatons of junk, malware, and make your Mac faster and more organized.
We thank Macpaw for sponsoring this post!